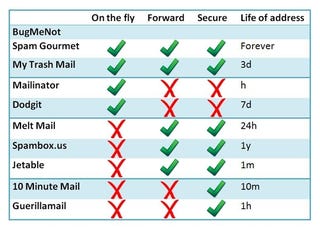
Reader Jonathan sent us this snazzy graph he made comparing different disposable email services, which got us wondering: What do you use to keep your primary email address out of the public (and spammer's) eye?
Whether you're signing up for a free site that requires a login or the last web newsletter without an RSS feed, handing out your primary email address willy nilly isn't an option for most tech-savvy folk. We've featured many different temporary email services, and each one has its own set of pros and cons—as you can see in the chart above. Deciding which one to use depends on how important each feature is to you.
What features do you look for when choosing a method for email anonymity? If you haven't found the perfect solution, what's missing from the current offerings? Let's hear how you keep your email to yourself in the comments.
No comments:
Post a Comment